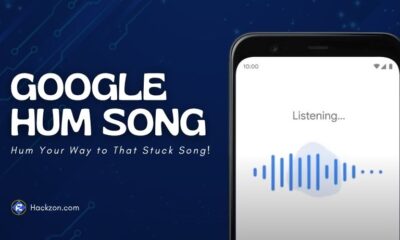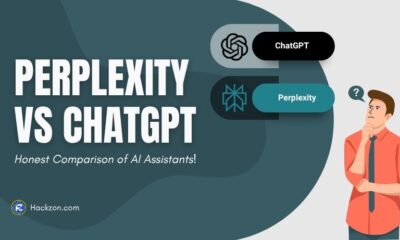Guides
How to Customize and Change Outlook View for Fresh Perspective
Change Outlook view like a pro! Our step-by-step guide to customizing & changing your view empowers you to work smarter and more comfortably.

Are you exhausted from the same old Outlook View? Do not worry; you can change Outlook View effortlessly in seconds.
Outlook is an email and personal information management tool that offers a variety of features to help you stay efficient and organized.
One of the significant advantages of Outlook is its flexibility in customization, and you can change Outlook view, permitting you to tailor your experience to your preferences.
In hackzon guide, we’ll walk you through the steps to customize and change Outlook view, providing that you can work in a way that suits you best.
Without further ado, let’s dive into the subject.
What Are the Different Layouts Available in Outlook?
Microsoft Outlook offers several layouts to help you organize and change Outlook view your email, calendar, and tasks to suit your preferences and needs best.
Here are some of the main layouts available in Outlook:
1. Compact View
This view minimizes the space each email occupies in your Inbox, allowing you to simultaneously see more emails on the screen.
It’s ideal for quickly scanning through many emails and maintaining a clutter-free inbox.
2. Single View
In this view, each email is displayed as a separate entry, taking up more space on the screen.
It’s useful when you want to focus on reading and responding to individual emails without distractions.
3. Preview View
The preview view shows a list of emails and a preview of the selected email’s content in a pane below the list.
It’s a good compromise between compact and single views, allowing you to see email previews while maintaining a list of messages.
4. Day/Week/Month View (Calendar)
These views are specific to the Outlook calendar and allow you to see your appointments and events for a single day, workweek (Monday to Friday), or an entire month.
Day view offers a detailed schedule breakdown for a specific day, while week view provides an overview of your workweek.
Month view shows a broader look at your entire month’s events.
5. List View (Tasks)
In the Outlook Tasks module, you can choose a list view displaying your tasks in a compact format.
This view is helpful when you want to quickly scan through your tasks and see important details like due dates and priorities.
6. Detailed View (Tasks)
The detailed view provides a more comprehensive look at your tasks, showing additional information such as start dates, completion percentages, and more.
It’s helpful when you need a more comprehensive overview of your tasks’ details.
7. Conversation View
Conversation view groups-related emails as a conversation thread, making it easier to follow email discussions.
It’s beneficial for keeping track of lengthy email exchanges.
8. Focused Inbox
Available in the email module, the Focused Inbox automatically categorizes your emails into two tabs: “Focused” (important emails) and “Other” (less important emails).
It helps you prioritize important emails and reduce clutter in your Inbox.
9. People View
In the Outlook People module, you can view your contacts differently, such as by name, company, or job title.
This view makes it easier to find and organize your contacts.
10. Grid View (Calendar)
This view displays your calendar events in a grid format, allowing you to see multiple days and events simultaneously.
It’s a convenient way to get an overview of your schedule.
These are just a few of the various layouts available in Microsoft Outlook.
Depending on your preferences and the type of information you are working with, you can choose the layout that helps you manage your emails, calendar, and tasks most effectively.
How to Change Outlook View Layout?
Outlook provides various views to help you manage your email, calendar, and tasks more effectively.
Follow these steps to change Outlook view according to your needs:
1. Changing the Email View
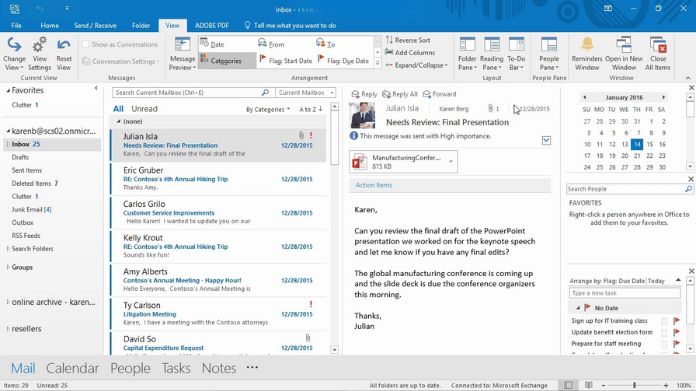
- Open Outlook: Launch Microsoft Outlook on your computer.
- Go to the Inbox: Click on the “Mail” tab to access your Inbox.
- Choose a View: On the top right corner, you’ll see view options such as “Compact,” “Single,” and “Preview.” Select the desired view to change how your emails are displayed.
2. Changing the Calendar View
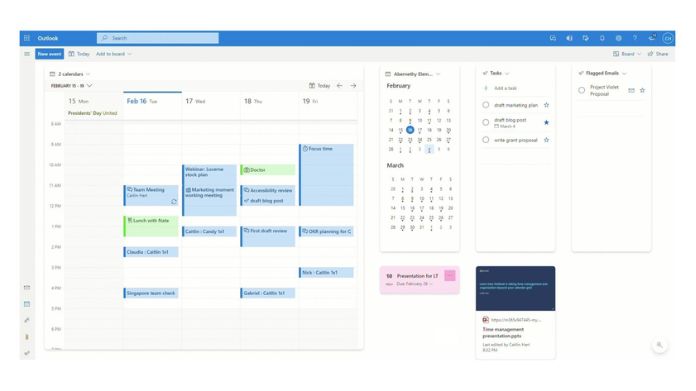
- Open Calendar: Access your calendar on the “Calendar” tab.
- Select a View: Click the “View” tab on the top ribbon. Choose between the “Day,” “Work Week,” “Week,” or “Month” view to change how your calendar events are displayed.
3. Changing the Task View
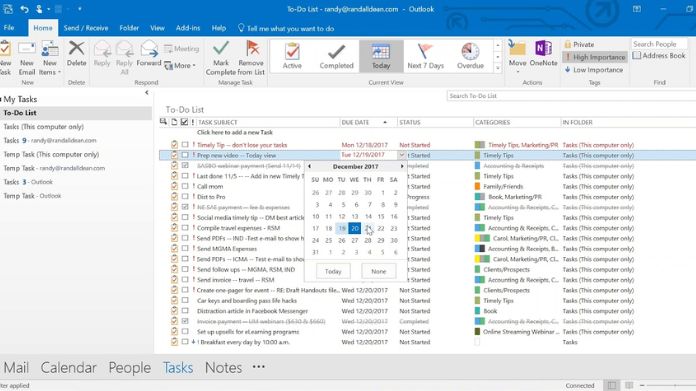
- Open Tasks: Access your tasks on the “Tasks” tab.
- Choose a View: Click the “View” tab on the top ribbon. Select the “Simple List,” “Detailed List,” or “Active” view to change the way your tasks are presented.
How to Customize the Outlook View?
Outlook also allows you to customize your view to match your preferences and work style.
Here’s how:
1. Sorting and Grouping
- Sort Messages: In the email view, right-click the column headers to sort your emails by sender, subject, date, and more.
- Group Messages: You can also group emails by conversation, date, or other criteria. Right-click on the column headers and select “Group By” to choose your grouping preference.
2. Custom Columns
Add Columns:
- You can customize the columns displayed in email, calendar, or task views.
- Right-click on any column header and choose “Field Chooser.” Drag and drop fields to add them to your view.
3. Conditional Formatting
Highlight Messages
- Use conditional formatting to highlight specific emails based on your criteria.
- Go to “View” > “View Settings” > “Conditional Formatting” to configure this feature.
4. Quick Access Toolbar
Customize Toolbar
- On the top left corner of the Outlook window, click on the dropdown arrow next to the Quick Access Toolbar.
- Choose “More Commands” to add or remove commands you frequently use.
5. Ribbon Customization
Modify Ribbon
- Right-click on the ribbon and select “Customize the Ribbon.”
- Add or remove tabs and commands to create a personalized workspace.
Final Thoughts
Microsoft Outlook’s ability to change and customize its view empowers you to work more efficiently and comfortably.
You can create an Outlook environment that perfectly suits your needs by altering your email, calendar, and task views and customizing columns, formatting, and toolbars.
Whether you’re aiming for a streamlined inbox, a well-organized calendar, or a tailored task list, Outlook’s customization options provide you with the tools to manage your communications and tasks your way.
Embrace the power of customization and enhance your productivity with Microsoft Outlook.
Happy Customization!