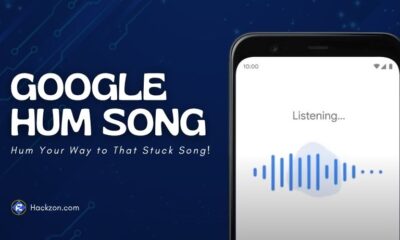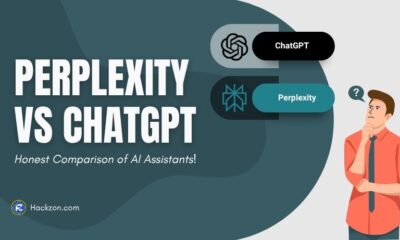Guides
Why is Steam CAPTCHA Not Working? Common Issues and Fixes
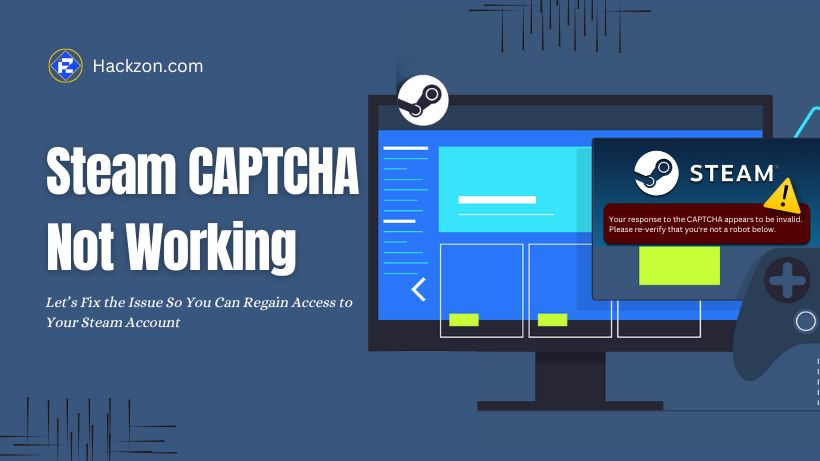
Struggling to create a Steam account because of an annoying Steam CAPTCHA not working error? You’re not alone!
Many users see the message “Your response to the Steam CAPTCHA not working” even when they enter it correctly. It’s frustrating, especially when you just want to start gaming or performing cloud saves on your device.
This issue happens for several reasons—may be a typo, a weak internet connection, or even a problem with your browser or IP address.
Sometimes, Steam’s security system mistakenly flags real users as bots, making things even more frustrating.
In this guide, we will tell why this happens and how you can fix it step by step. Thus, you can get back to gaming without the headache!
Quick Fixes for Steam CAPTCHA Not Working
If you are struggling with capture errors while trying to sign up for Steam, you don’t need to worry.
We suggest you follow these quick solutions to completely fix this error.
- Double-check the capture. Make sure you enter it correctly. You can ask someone else to check if you are not sure.
- Next, you need to reload the Steam signup page and try again. Sometimes, refreshing the page works.
- Now, close and reopen your browser to eliminate temporary glitches.
- If your issue persists, now you need to switch to a different browser. It could be that the issue is in your browser.
- Experts also suggest restarting your router because it clears temporary network issues.
- If you have installed any auto-captcha solvers, disable them immediately.
- Finally, check your selected country and make sure it is correct on the signup page.
If these steps don’t work for you, you can move onto the detailed solutions mentioned below.
1. Internet Connection Issue
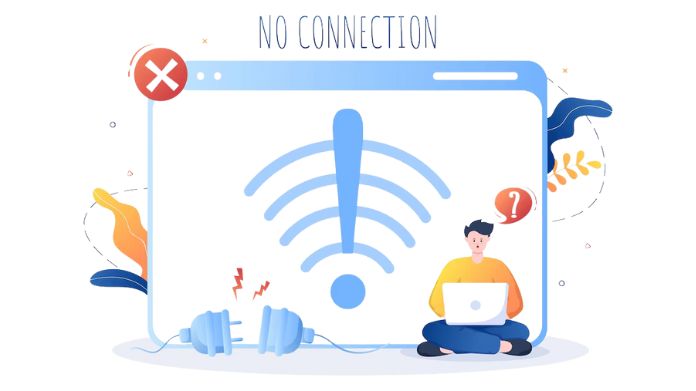
Captchas require an active Internet connection to verify that you are a real person.
However, a capture cannot load correctly if the connection you are using disconnects during verification. You should test your Internet by opening a new tab and searching for anything.
If your connection is unstable, you can restart your router or switch to a different network before trying again.
You can use any network, such as a mobile hotspot, Wi-Fi, or ethernet. Note that it should not be a weak or slow connection, as it will cause steam Captcha not working.
2. Turn off VPN
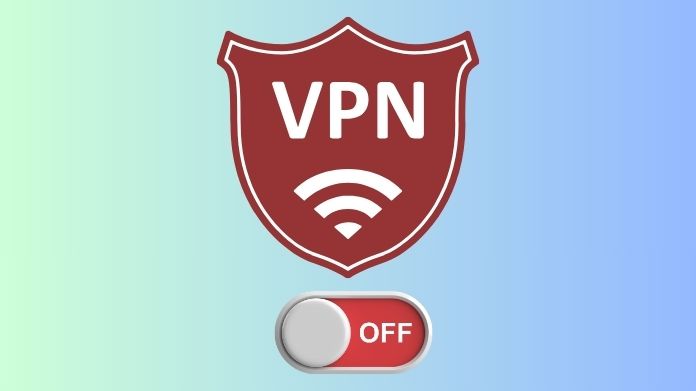
Some countries do not allow using VPNs due to geo-restrictions. If you belong to a restricted country, you need to turn on a VPN.
Then, you should try signing up again. If you are already using a VPN, you should disable it and try again.
This is because VPN can cause capture errors. Continue to the next step if toggling your VPN does not help.
3. Browser Issues
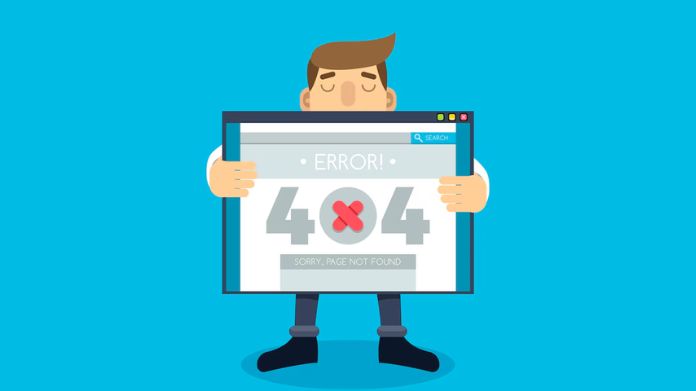
Sometimes, the main problem is your browser. Certain browsers interfere with capture verifications at times.
You can fix browser issues in the following ways.
- Try to get a clutter-free browser because cluttered browsers can cause issues. You should clear your cache and cookies and refresh the browser.
- Now disable browser extensions, like ad-blocker and security add-ons. These extensions might be blocking the captcha.
- Reset your security settings to default if you have recently changed them.
4. Clear DNS cache

A corrupted DNS cache will cause connectivity issues. As a result, it prevents the captcha from verifying properly. Therefore, you need to clear it using the following steps.
Clear Cache & Cookies in Different Browsers
🔹 Chrome
- Click ⋮ (three dots) in the top-right corner.
- Select “Clear browsing data” from the menu.
- Check the boxes for “Cookies and other site data” and “Cached images and files.”
- Click “Clear data.”
🔹 Safari (Mac)
- Click “Safari” in the top menu.
- Go to Preferences > Privacy.
- Click “Remove stored cookies and data.”
🔹 Microsoft Edge
- Click ••• (three dots) in the top-right corner.
- Go to Settings > Privacy, search, and services.
- Under “Clear browsing data,” select “Choose what to clear.”
- Check “Cookies and other site data,” then click “Clear now.”
🔹 Firefox
- Click ☰ (three lines) in the top-right corner.
- Go to Settings > Privacy & Security.
- Under “Cookies and Site Data,” click “Clear Data.“
- Check both “Cookies” and “Cached Web Content,” then click “Clear.”
This will refresh your network settings.
5. Reset Winsock
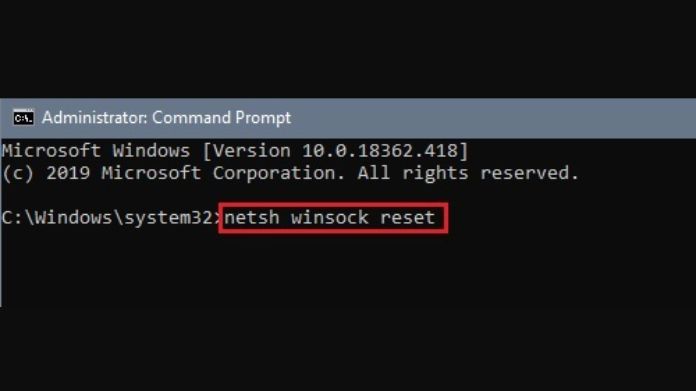
Winsock controls how your computer connects to the Internet. Note that corrupted Winsock can create errors in CAPTCHA.
Thus, the best solution is to reset Winsock.
- You should open Command Prompt as an administrator.
- Next, go and type: netsh winsock reset and press Enter.
After resetting, restart your computer and try signing up again.
6. Switch Internet Protocol Version
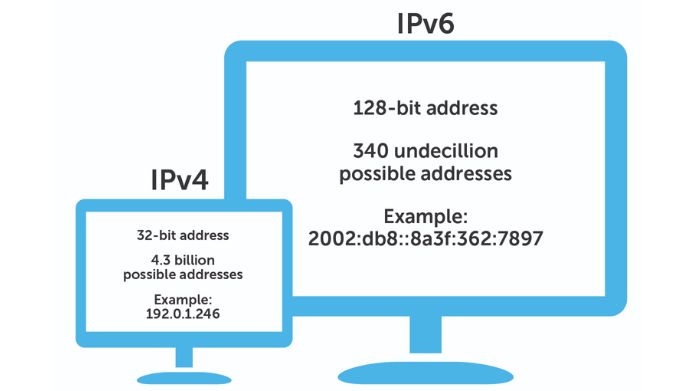
Some networks don’t fully support IPv6, which can interfere with CAPTCHA verification. Thus, you need to switch to IPv4 using the following steps.
- Open Network Connections in Windows.
- Right-click your active network and select Properties.
- Uncheck Internet Protocol Version 6 (TCP/IPv6) and click OK.
Try signing up again and see if the issue is resolved.
7. Switch to Your Mobile Device
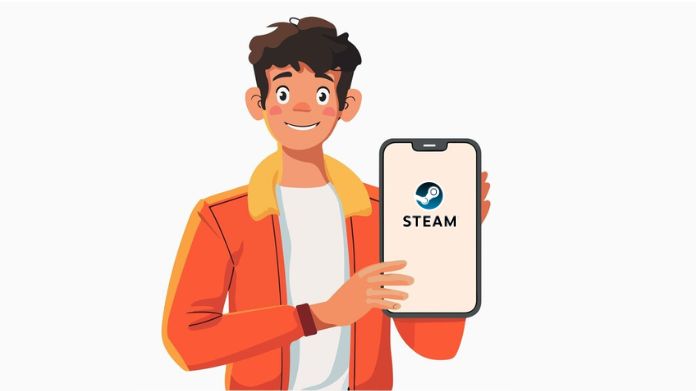
If you’re having trouble signing up on Steam using a desktop browser, switch to your phone or tablet. Mobile browsers and apps tend to work more smoothly with CAPTCHA verification.
- Download the Steam App – If you don’t have it, get it for free from the Google Play Store (Android) or App Store (iPhone/iPad).
- Open the App & Log In – Use your existing Steam credentials or create a new account.
- Access Steam Guard – Tap the shield icon at the bottom of the screen.
- Scan the QR Code – Select “Scan a QR Code,” then scan the QR displayed on your computer’s login page.
This will automatically log you into your Steam account on your desktop.
Summing Up
Although unpleasant, Steam CAPTCHA not working problems are typically simple to resolve. Simple fixes like emptying your cache, changing browsers, or refreshing the website are good places to start.
Try more complex solutions like disconnecting VPNs or flushing DNS if the issue continues. As a result, you won’t have any trouble creating your Steam account.