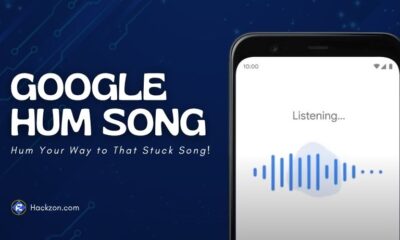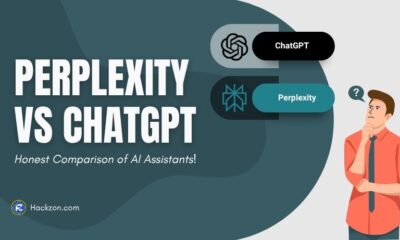Guides
How to Fix Discord No Route Problem Quickly and Easily
🛠️ Fix Discord No Route issues in minutes! Follow our troubleshooting guide for fast, effective solutions to get your connection working again. 💻
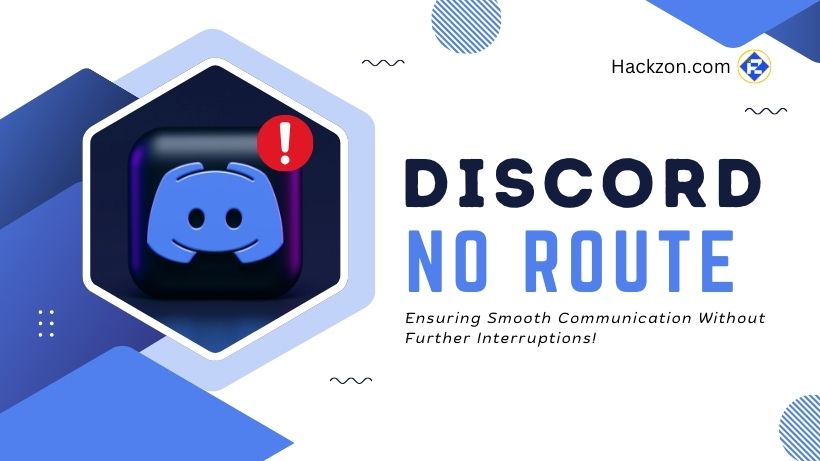
You might have faced this issue once or more in your lifetime. This is why you are here. Suppose you’re excited to hop into a voice chat with your friend, and suddenly, Discord’s frustrating error pops up, like the mic not working or Discord No Route.
In “No Route.” Now, you might be wondering what this is and how to solve the error.
The message means Discord cannot connect to its servers. However, you don’t need to panic because we have brought the right solutions in this guide.
These fixes will help you to get your voice chats back up and running.
What Causes The Error?
The Discord No Route error pops up when Discord struggles to establish a stable connection between your device and its servers.
You can connect this instance to a scenario when you are trying to call a friend, but it gives a ‘call failed’ message.
When your phone cannot find a path to connect, then it happens. In the Discord No Route Error case, Discord cannot find a path to connect.
The common culprits that cause such errors could be the following.
- Spotty internet connection
- Firewall or antivirus blocking Discord
- Outdated Discord app
- VPNs or proxies interfering
- DNS cache issues
- Server-side problems
Common Fixes to Solve Discord No Route Problem
You can try these solutions one by one and see which one works for you.
1. Restart Your Router and Computer

Sometimes, the Discord No Route error happens because your Internet connection gets interrupted due to some reason. It happens, especially if your IP address keeps changing. You can solve this issue by restarting your router and computer.
Here is how you can fix this problem.
- First, reach out to the power cable from your router and unplug it.
- Wait for at least 2-3 minutes. Then you can plug it back in.
- This will restart your router.
- Now click on the start menu on Windows.
- Select the power icon.
- Go and click restart. This will restart your computer on Windows.
- If you are a Mac user, you can click the Apple menu and then select restart.
When your router and computer are back on, you can open Discord and check if the No Route error is gone.
2. Check Your Internet Connection
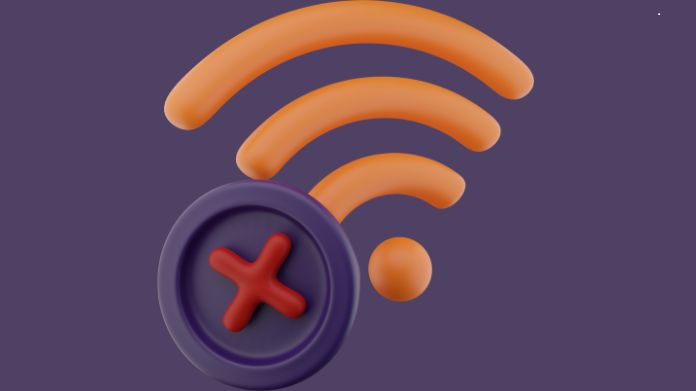
You should know that a weak or unstable connection is often the root cause of Discord errors.
- You should test your internet speed using a tool like Speedtest.
- If speeds are unusually slow, restart your router (see Fix #3).
- You should try using Discord on another device (like your phone).
- If it works, the problem is with your original device.
Note that you should avoid bandwidth-heavy activities (like downloads or streaming) while using Discord.
3. Turn off the VPN
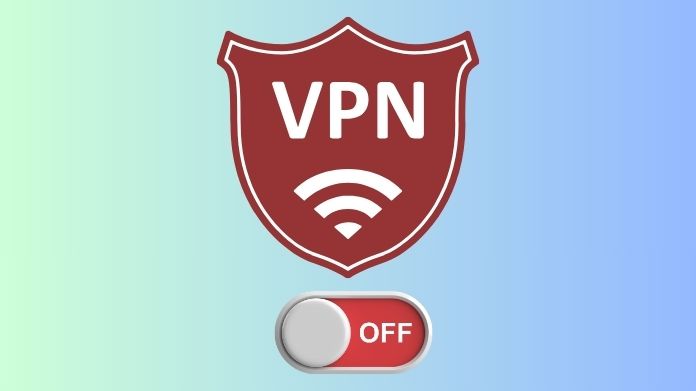
We have seen certain cases where VPN causes the Discord No Route error. This is because some VPNs don’t support the User Datagram Protocol (UDP) feature, which Discord needs to work properly.
You can fix this error by following the steps below.
- You need to disable your VPN completely and then try connecting to Discord again.
- If the error disappears, your VPN was causing the problem.
- However, if you still need to use a VPN, you can contact your VPN provider and ask if they support UDP. If they don’t support it, you need to switch to a different VPN.
4. Third-party Antivirus Software
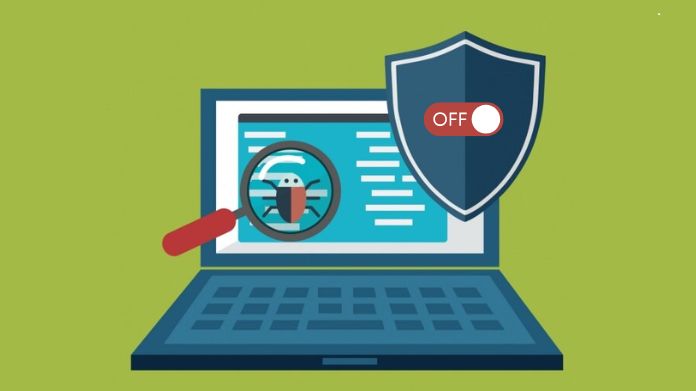
Some antivirus programs block Discord from connecting properly. If you suspect this is the issue, you need to uninstall the antivirus and check if Discord works.
- Go to the Windows search bar and type Control Panel.
- Open it.
- Find your Antivirus software and right-click it.
- Click on Uninstall.
- Follow the instructions to remove the software.
- Finally, you can restart your computer and check if Discord connects without errors.
5. Change the Voice Region
- Open Discord.
- Select the voice channel that isn’t working properly.
- Click the gear icon. It will appear next to the channel name.
- Now, you should look for the Region Override option.
- Choose a different server location from the list.
- Finally, you have to save the changes and check if you can now connect without issues.
6. Reset Voice Settings
- Click the gear icon at the bottom left of Discord to open Settings.
- Go to Voice & Video in the menu.
- Scroll down and click Reset Voice Settings.
- Confirm by clicking OK, then restart Discord and try joining a voice chat again.
7. Reset Network Settings (Windows 11)
If the issue persists, resetting your network settings could resolve it. Note that this will erase all saved network configurations.
- Press Win + S. It will open the search bar.
- Type Network Reset, and select it from the results.
- Click Reset Now.
- Finally, restart your computer.
8. Disable Quality of Service (QoS) High Packet Priority
- Open Discord on your computer.
- Now, click the gear icon (Settings) at the bottom left.
- Next, you need to scroll down to App Settings.
- Then, click on Voice & Video.
- Navigate the Quality of Service section.
- Turn Off the Enable QoS High Packet Priority.
- Close and reopen Discord to see if the error is resolved.
9. Flush Your DNS Cache
Your DNS cache is a “phonebook” for websites. Sometimes, they might have outdated Discord info. Therefore, you need to flush your DNS cache to solve the ”No Route” error.
On Windows:
- Step 1: Press Windows + R, type cmd, then press Enter.
- Step 2: Head to the Command Prompt. Then, type ipconfig /flushdns and press Enter.
- Step 3: Restart your computer.
On Mac:
- Step 1: Open Terminal (search via Spotlight).
- Step 2: Type sudo killall -HUP mDNSResponder and enter your password.
10. Reinstall Discord
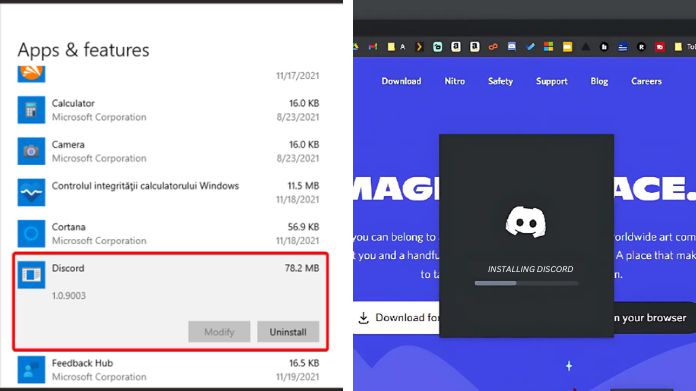
Corrupted files might be breaking the app.
- Step 1: Uninstall Discord via Settings (Windows) or dragging it to the Trash (Mac).
- Step 2: Download a fresh copy from Discord’s site.
- Step 3: Reinstall and log back in.
Summing Up
The “No Route” error is annoying, but it’s rarely unfixable. You can start with the basics like restarting Discord or your router.
If it doesn’t work, you can try the solutions mentioned above. Most importantly, you should not let tech hiccups ruin your vibe. You will be back to gaming, chatting, or streaming in no time.