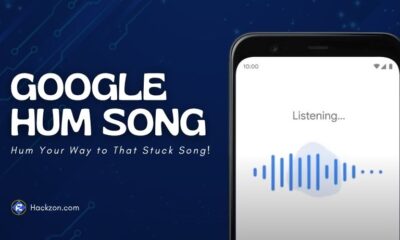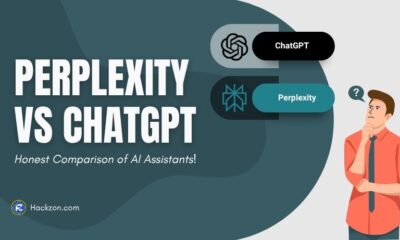Guides
Why is My Discord Mic Not Working? Common Fixes Explained
Having trouble with Discord Mic Not Working? Here are the best solutions to fix mic issues quickly and easily for your next voice chat! 🎤⚙️
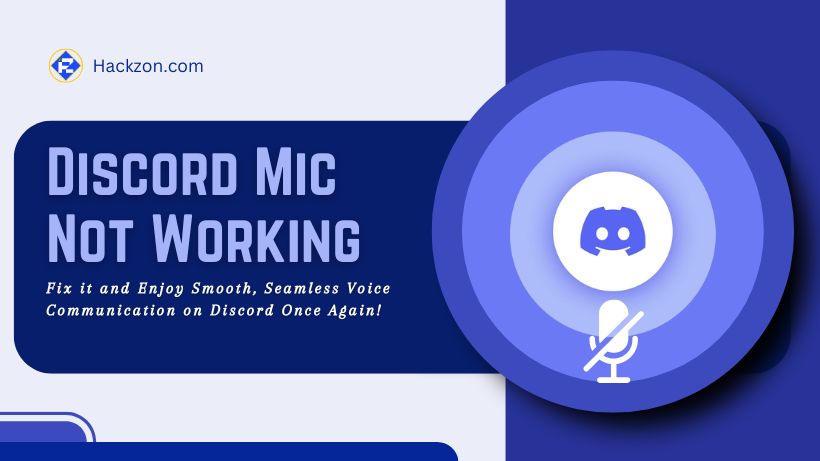
You have just opened your Discord and found your Discord mic not working. We can understand how annoying this thing becomes, especially if you’re trying to communicate with friends during an online game.
You’re not alone! Recently, many Discord users have faced the same issue.
This problem can happen for many reasons, like the wrong mic being selected, a minor glitch in the app, or even outdated audio drivers.
If you are tired of talking and hearing nothing back, this blog is for you. Here are some easy fixes to get your mic working again in no time!
13 Easy Fixes for Discord Not Working Issue
1. Check if Your Mic Works in Another App
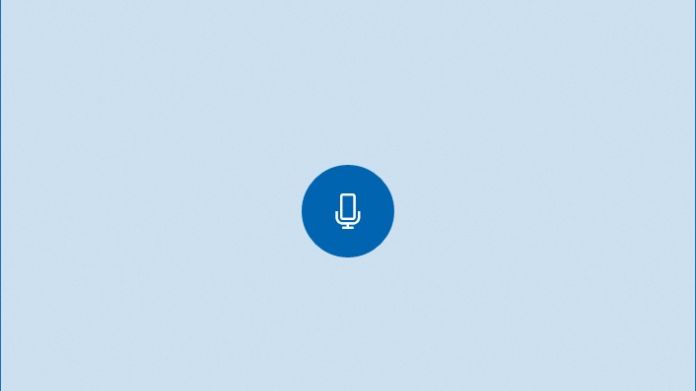 Before blaming Discord, make sure your microphone is actually working. You can try using it in another app.
Before blaming Discord, make sure your microphone is actually working. You can try using it in another app.
- Open Sound Recorder from the Start Menu. (On Windows 11)
- Open Voice Recorder from the Start Menu. (On Windows 10)
- Press Record (or Ctrl + R) and speak into your mic.
- If you hear your voice when you play it back, your mic is working.
- If not, your mic might be disabled in Windows settings.
2. Enable Microphone Access in Windows
If your mic isn’t working in any app, Windows may have blocked it.
On Windows 11:
- Go to Settings > Privacy & Security > Microphone.
- Turn on “Microphone Access” and “Let Apps Access Your Microphone.”
On Windows 10:
- Open Settings > Privacy > Microphone.
- Click “Change” and turn on the toggle.
- Also, enable “Allow Apps to Access Your Microphone” and “Allow Desktop Apps to Access Your Microphone.”
3. Select the Right Microphone in Discord
Do you have multiple microphones connected? Discord might be using the wrong one.
How to Change the Input Device in Discord:
- Open Discord and click the gear icon (User Settings) in the bottom-left corner.
- Go to Voice & Video in the left menu.
- Under Input Device, select the microphone you want to use.
4. Restart or Log Out of Discord

You need to log out of Discord and restart the app before trying more complex fixes. It sounds too simple, but it often solves common issues.
Steps to log out and restart:
- Click the gear icon in the bottom-left corner.
- Scroll down and click Log Out in the left menu.
- Close the app, then reopen it and log back in.
If this doesn’t fix the issue, move to the next step.
5. Reset Discord’s Voice Settings
If you’re facing Discord mic not working issue, you can reset Discord’s voice settings to default.
- Open Discord and click the gear icon (User Settings).
- Go to Voice & Video under App Settings.
- Scroll down and click Reset Voice Settings.
6. Change the Input Mode to Push to Talk
If your Discord mic not working, try switching the input mode to Push to Talk. This requires you to press a key to activate the mic, which can sometimes fix mic issues.
- Open Discord and go to User Settings (gear icon).
- Select Voice & Video under App Settings.
- Change Input Mode from Voice Activity to Push to Talk.
- Assign a key as the shortcut to activate your mic.
If this helps, you can switch back to Voice Activity later.
7. Disable Exclusive Mode in Windows
Windows has an Exclusive Mode that lets certain apps take full control of your mic. If an app is doing this, it might prevent Discord from using the mic.
- Search for Sound Settings in the Windows search bar.
- Select your microphone and click Device Properties.
- Click Additional device properties (skip this step on Windows 11).
- Go to the Advanced tab.
- Uncheck ‘Allow applications to take exclusive control of this device.’
- Click Apply to save changes.
8. Turn Off Quality of Service (QoS)
Discord has a Quality of Service (QoS) High Packet Priority setting that can sometimes cause mic issues. It will depend on your router and internet provider.
- Open Discord and go to User Settings.
- Click Voice & Video.
- Scroll down to Quality of Service settings.
- Toggle Enable Quality of Service High Packet Priority OFF.
- Restart Discord and check if the mic works.
9. Reinstall Discord
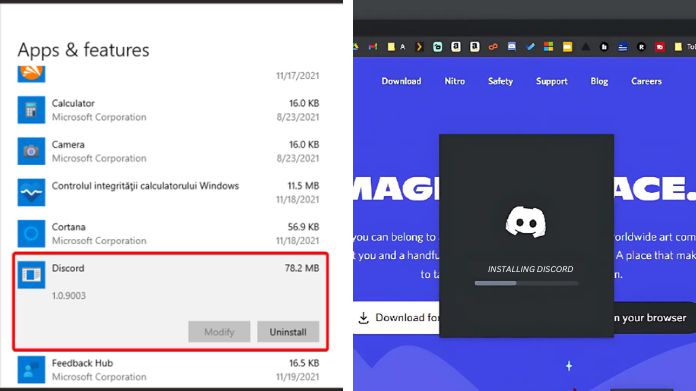
If none of the above fixes work for Discord mic not working, reinstalling Discord may help. Corrupted files could be causing the issue.
How to Uninstall and Reinstall Discord:
- Open Control Panel > Programs and Features.
- Find Discord in the app list.
- Click Uninstall.
- Download and install Discord again from the official website.
10. Run the Windows Speech Troubleshooter
If you’re on Windows, running the built-in Speech Troubleshooter might help identify problems with your microphone.
- Search for Troubleshoot Settings in the taskbar and open it.
- Scroll down and click Additional Troubleshooters.
- Find Speech, then click Run the troubleshooter.
It might not always fix the issue, but it’s a quick and easy step to try.
11. Update Your Operating System

You should keep your device updated because outdated software can cause compatibility issues.
If your PC, Mac, or phone has a pending update, install it before troubleshooting further.
Not sure how to update? You must check your device’s settings or look up a guide for Windows, Mac, Android, or iPhone.
12. Update Your Audio Drivers (Windows Only)
Sometimes, outdated audio drivers can cause microphone issues. While Windows updates usually include driver updates, you might need to check manually.
- Boot into Safe Mode (optional, but helps prevent conflicts).
- Right-click the Start button and open Device Manager.
- Expand Audio inputs and outputs.
- Right-click your microphone and select Update driver.
- After updating, restart your PC and check if the issue is fixed.
13. Run Discord as an Administrator
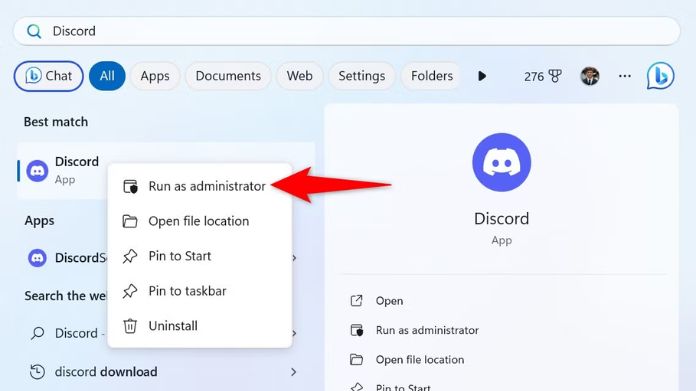
If Discord can’t access your microphone, it might not have the right permissions. Running the app as an administrator can fix this issue.
Here’s how to do it:
- Find Discord on your desktop or in the Start Menu.
- Right-click on it and select “Run as Administrator.”
- Click “Yes” when prompted.
Now, try using your mic in Discord! These solutions can surely fix the issue of the Discord mic not working.
Wrapping Up
Fixing the Discord mic not working problem does not have to be difficult. From checking mic settings to upgrading drivers, these fast remedies will have you back speaking in no time. If one remedy does not work, try another—a simple restart may be all that is required.
We hope this guide helps you resolve your mic issues and enjoy seamless Discord conversations.
Happy chatting! 🎙️🎮