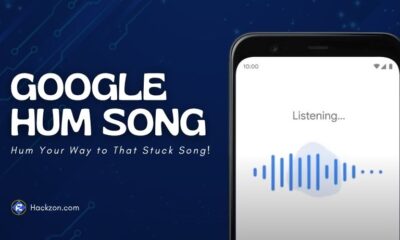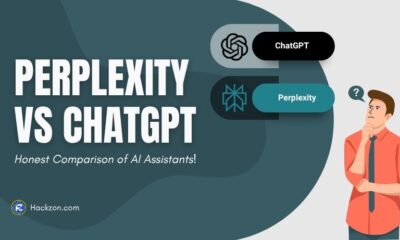Guides
How to Uninstall Onelaunch Browser for Regaining Control
Don’t let OneLaunch Browser hold you back. Learn how to uninstall it the easy way with our comprehensive guide and enjoy a smoother browsing.
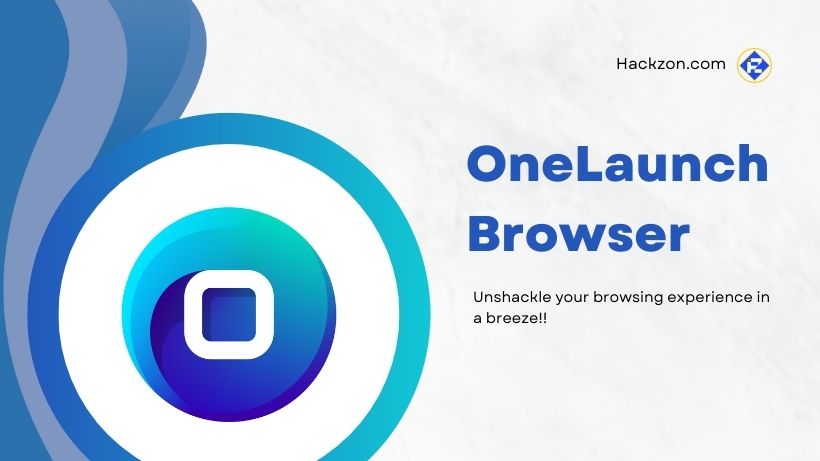
Imagine having all your daily essentials and online activities right at your fingertips on your computer.
That’s precisely what OneLaunch Browser is all about. It’s not just ordinary software – it’s a clever creation by enthusiasts who want an upgraded Windows experience.
When you use the OneLaunch browser for searches, the results come from the Yahoo Search engine.
The developers of this ‘ad-supported’ browser have most likely chosen this approach to generate advertising revenue from the ads that appear in the search results.
Is OneLaunch a Malware or Adware? Moreover, the adware can collect sensitive data (like your IP address, current webpage, online searches, and the links you click).
This information might later be shared with third parties. Hence, you should take action and remove adware promptly.
Hackzon provides helpful instructions on removing OneLaunch at no cost!
What is OneLaunch?
OneLaunch is like a supercharged desktop-docked search utility app designed to make your life easier.
It’s a handy tool on your desktop, giving you quick access to a range of things you use daily, both on your PC and the internet.
From News and Weather updates to easy Search, personalized Wallpaper, Maps & Directions, and even Screenshots – the OneLaunch browser has thought of everything you might need.
You wake up to a personalized dashboard that keeps you in the loop with local happenings and the latest updates.
And it’s not just about convenience – OneLaunch browser boasts a library of over 20 apps tailored to your daily tasks.
Whether you’re a productivity enthusiast or want to streamline your computer routine, OneLaunch has it in for you.
However, there’s a twist. Security experts have pointed out that OneLaunch, despite its promises, is an ‘ad-supported’ internet browser built on Chromium.
It means that while it aims to enhance your browsing, it also displays advertisements to generate profit. This kind of software, known as adware, can be intrusive.
In that case, we prefer Adblocker but be aware of some Adblockers, like Adblock 360, maybe itself adware, so always be aware.
It can pop up ads, modify your browser settings, and even redirect you to unknown websites.
How Does OneLaunch Browser Work?
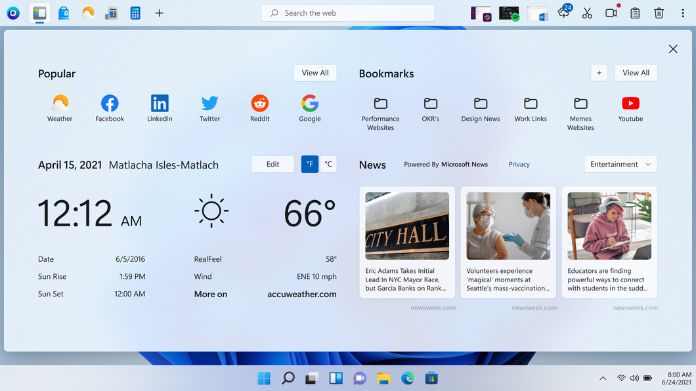
Once you install OneLaunch, it sets up a way to start automatically when your Windows computer boots up.
You can control this feature by going to the Task Manager’s Startup section.
The app comes with various features. It adds a dock to your screen, providing easy access to several Windows features.
It includes a snippet tool, file explorer, and unique browser access.
In this dock, you can also see:
- Weather
- Time
- Location
- Bookmarks
- News
A search bar at the top lets you access the internet faster. But here’s the thing: the app uses its browser, which differs from the usual one.
So when you search, it takes you to Yahoo (you can change it to Bing or Google in Settings).
Sometimes, this even shows promotional links, which can be confusing. Watch out; some of these links might look like regular content, but they’re ads.
It can be misleading, and to stop this, you should stop using the search bar or obliterate OneLaunch.
Some features might need to be more beneficial, like the dock showing active tabs of the browser or other apps.
You can already see this on the taskbar, so it’s unnecessary. Just like many other apps, OneLaunch collects data from users.
It helps them with research and other things. When you install the app, you agree to their terms of service and data collection practices.
Their Privacy Policy says they collect personal and anonymous info when you use their website, buy a software license, or use the app.
It includes your name, phone number, address, unique computer ID, and credit card details.
This info is stored on their servers; they only use it when needed, like processing transactions.
While data collection is typical, companies usually avoid collecting personal info.
With the risk of data breaches, it’s better to avoid apps that gather too much information, especially personal stuff.
Is Removing the Onelaunch Browser Complicated?
Uninstalling the OneLaunch browser is quite simple as long as you follow the correct uninstallation method for this application.
Sometimes, people encounter issues when removing it from their computer because they must follow the proper steps.
It can lead to frustration, and they might think this program is hard to eliminate.
But don’t worry; we’ve got you covered with the proper steps to ensure the complete removal of the OneLaunch browser from your computer without any worries about it coming back.
There are also websites out there that claim the OneLaunch browser is difficult to remove because it creates hidden and intrusive entries.
These claims make you believe that removing it is complicated, and you might follow unnecessary complex steps.
However, since OneLaunch is a legitimate application, you can easily uninstall it from your Windows computer by following the steps in the removal guide below.
So, rest assured, and you can get rid of the OneLaunch browser hassle-free.
How to Remove OneLaunch Adware Without Using Any Software
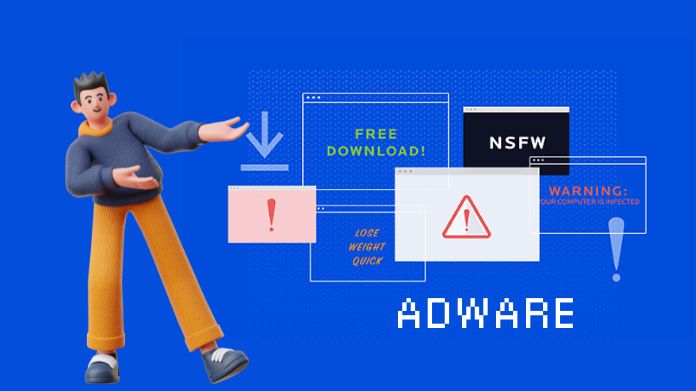
You can get rid of OneLaunch adware manually in most cases. This approach doesn’t require any special tools or complicated tricks.
You need to restore your computer’s settings and web browser to their normal state. Follow these simple steps below.
If you’re looking for a quicker solution to delete OneLaunch and run a thorough scan on your device, we suggest using the adware removal tools listed below.
1. End OneLaunch Processes
- Press the CTRL, ALT, and DEL keys simultaneously.
- Click on Task Manager.
- In the “Processes” tab, look for processes related to OneLaunch, right-click on them, and select “End Task” or “End Process.”
2. Disable OneLaunch Startup
- Go to Task Manager.
- Click on the “Startup” tab.
- Locate entries similar to OneLaunch, right-click on them, and choose “Disable.”
3. Delete OneLaunch Tasks
- Open the Task Scheduler software by typing “Task Scheduler” into the search box.
- Navigate to “Task Scheduler Library.”
- Right-click on “OneLaunchLaunchTask” and select “Delete.” Also, delete “OneLaunchUpdateTask.”
4. Uninstall OneLaunch Software
- Open the Programs and Features or Uninstall a program section from the Control Panel.
- Find the OneLaunch browser and any other unfamiliar or unnecessary programs, and uninstall them.
5. Automatic Removal of Adware
You can use specialized adware removal tools if manual removal doesn’t work. We recommend using a reputable product such as Malwarebytes, AdwCleaner, or HitmanPro.
Install and conduct a thorough system scan after downloading from the official website.
The adware that has been identified is mentioned, and you may remove it by evaluating the scan findings and selecting to delete dangerous files and registry entries.
How to Remove Onelaunch Adware?
1. Uninstalling from Windows:
- Search for Control Panel in the Windows search box and click on the result.
- Under “Programs,” select “Uninstall a program.”
- Find the suspicious program from the list and right-click on it, then choose “Uninstall.”
- If User Account Control prompts you, select “Yes.”
- Wait for the uninstallation process to finish and click “OK.”
2. For Windows 7/XP Users:
- Go to Control Panel by clicking the Windows Start button. (Windows XP users, click on Add/Remove Programs).
- Select “Programs” in the Control Panel and then “Uninstall a program.”
- Click on the unwanted application and “Uninstall/Change” at the top.
- Confirm by clicking “Yes” in the confirmation prompt.
- Once removal is complete, click “OK.”
3. Remove from Microsoft Edge:
- Open Edge and click the menu (three horizontal dots) > Extensions.
- Select the extension to be removed and then click the Gear icon.
- At the bottom, click the “Uninstall” button.
4. Clear Cache and Site Data
- Click the menu and go to Settings.
- Under “Privacy, search, and services,” choose “Clear browsing data.”
- Select everything except passwords and Media licenses, and then click “Clear.”
5. Restore New Tab and Homepage Settings
- Click the menu icon, and choose Settings.
- Under “On startup,” click “Disable” for suspicious domains.
6. Reset MS Edge (Advanced Method)
- Open Task Manager with Ctrl + Shift + Esc.
- Under the Details tab, find and right-click every entry with Microsoft Edge, then choose “End Task.”
- Delete all folders in C:\Users\%username%\AppData\Local\Packages\Microsoft.MicrosoftEdge_8wekyb3d8bbwe.
- Right-click the Start button, choose Windows PowerShell (Admin), and enter the command: Get-AppXPackage -AllUsers -Name Microsoft.Microsoft edge | Foreach {Add-AppxPackage -DisableDevelopmentMode -Register “$($_.InstallLocation)\\AppXManifest.xml” -Verbose
7. Remove from Mozilla Firefox
- Open Firefox and click the menu (three horizontal lines) > Add-ons.
- Select the unwanted plugin and click “Remove.”
- Reset the homepage by clicking the menu > Options > Home options.
- Clear cookies and site data by going to Menu > Privacy & Security > Clear browsing data.
8. Remove from Google Chrome
- Open Chrome, click the menu (three vertical dots) > More tools > Extensions.
- Uninstall suspicious plugins by clicking “Remove.”
- Clear cache and web data in Menu > Settings > Privacy and security > Clear browsing data.
- Change your homepage in Menu > Settings.
- Reset Chrome in Menu > Settings > Advanced > Reset and clean up.
9. Delete from Safari
- In Safari, go to Safari > Preferences > Extensions, then uninstall unwanted extensions.
- Clear cookies and website data by clicking Safari > Clear History.
- Reset Safari by going to Safari > Preferences > Advanced and selecting “Show Develop menu.”
- Then, click Develop > Empty Caches.
Tips for Staying Safe Online
- Use an ad-blocking application like AdGuard to block ads, pop-ups, and online trackers.
- Avoid installing potentially harmful browser plugins and add-ons.
- Download AdGuard from the provided link.
- Start the “Setup Wizard” by running the downloaded file and following the steps.
- After setup, choose “Skip” or click “Get Started” for a quick tutorial.
- AdGuard will automatically block unwanted ads and malicious websites.
- Double-click the AdGuard icon on your desktop to explore features and alter settings.
Sum Up!
OneLaunch, while offering a unique set of features, brings advantages and potential concerns to the table.
Its dock provides quick access to various tools, yet some features might seem redundant. Note that the custom browser and promotional links might catch you off guard.
If the OneLaunch browser doesn’t meet your expectations, follow the provided steps in the blog above to uninstall it.