Virus
Breezip Malware: How to Safeguard Your PC Against It
Defend your PC from Breezip Malware with our expert guide. Learn effective strategies to protect your system and data from this persistent threat.
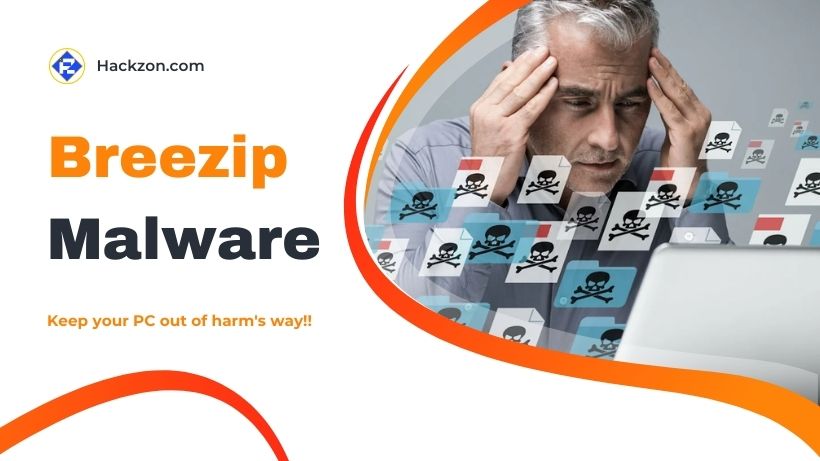
Have you ever heard of the infamous Breezip malware? A sneaky little bugger can wreak havoc on your beloved computer. But don’t fret!
In this Hackzon‘s friendly guide, we’ll walk you through the ins and outs of Breezip malware and, more importantly, how to safeguard your precious PC against its clutches.
When suddenly, your computer starts acting up. Strange pop-ups appear out of nowhere, your system slows down to a crawl, and you can’t shake off the feeling that something’s not right.
Then maybe the notorious malware is sneaking into your PC. So, if you’re ready to defend your digital realm and enjoy a smooth computing experience.
Let’s dive in and learn how to safeguard your PC against the notorious Breezip malware!
Understanding Breezip Malware – What is It?
BreeZip virus is a Trojan horse that masquerades as file compression software and claims to help users manage their files more effectively.
This seemingly innocent program, available for download through freeware sharing sites and the BreeZip website, can represent a severe danger to users’ computer systems. While not harmful in and of itself, it can lead to serious malware infestations.
BreeZip Trojan horse infections are among the most prevalent and destructive malware internet users encounter.
To protect themselves from such risks, users should exercise caution while downloading and installing software from untrusted sources, avoid spam emails and hazardous websites, and utilize respected download sites.
Maintaining vigilance and improving computer security are critical measures in preventing further infestations.
Signs of Breezip Malware: Is Your PC Infected?
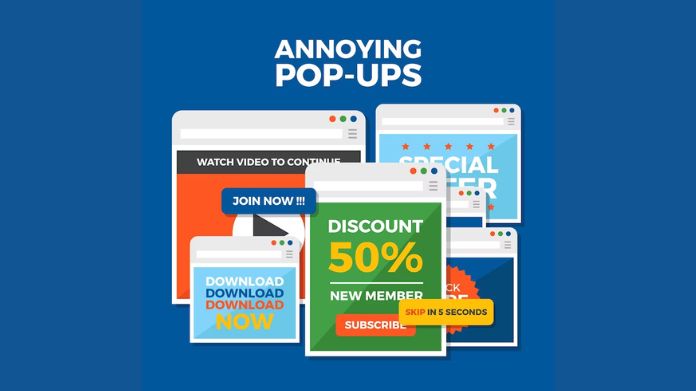
BreeZip malware can pose a significant threat to your PC’s security, and it’s essential to be aware of the signs indicating its presence, like the Realsrv virus.
If you suspect your PC might be infected, watch out for the following red flags.
- Unexpected Behavior: Watch for strange computer behavior, such as sluggish performance, frequent freezes, or unresponsive apps.
- Pop-up Ads and Redirects: This virus may flood your browser with pop-up advertising or divert it to strange and unknown websites, interfering with your surfing experience.
- Unwanted Toolbars and Extensions: Be wary of new toolbars or browser extensions that appear in your browser without your permission, especially if you still need to install them.
Take quick action if you believe your computer has been infected by the BreeZip virus. Do a comprehensive system scan with reliable antivirus software to identify and remove the infection.
Keep your operating system and other applications up to date, avoid downloading files from untrustworthy sources, and be cautious when clicking links or opening email attachments.
Being vigilant about cybersecurity is critical for protecting your computer from potential dangers.
How Does Breezip Malware Enter Your System?
BreeZip malware is a threat to your system and can enter through various channels, making it critical to exercise vigilance and take preventive steps.
Downloading BreeZip from unauthorized or untrustworthy sources, such as freeware sharing sites, is a typical entry point, as a corrupted version packaged with malware may be hiding.
Furthermore, BreeZip may be packed with seemingly innocent free software, some of which may be harmful.
Cybercriminals may also use fake software update notices to trick users into downloading infected versions of BreeZip.
Malicious links or attachments in phishing emails and visits to hacked websites might result in unintended downloads.
To safeguard your system, rely only on official and reputable sources for downloads, keep software and antivirus up to date, avoid suspicious links, and practice safe browsing habits.
How to Get Rid of Breezip Malware?
Getting rid of Breezip Malware requires a systematic approach to ensure a thorough removal from your computer. Here’s a step-by-step guide to help you eradicate this pesky intruder:
1. Uninstall BreeZip
- Click the Start menu on Windows Taskbar.
- Type “Control Panel” and press Enter.
- Under Programs, click Uninstall a program.
- Find BreeZip on the list of installed programs.
- Click on BreeZip on the list and then click Uninstall at the top.
2. Manual Removal
Manual removal of Breezip malware is a bit more difficult, and it is vital to proceed with caution to prevent accidentally destroying critical system files.
Here’s a step-by-step instruction for removing Breezip malware manually.
Step 1. Look for Suspicious Files and Folders
To safeguard your computer against the Breezip virus, perform a comprehensive check for any files or folders that appear unusual or out of place.
Pay particular attention to certain areas where malware frequently lurks. These include the “Temporary” folder, where malware may try to hide, and the “AppData” folder, which malware often uses to disguise itself owing to its hidden nature.
Additionally, keep an eye out for malware in other folders, as this will help you discover and eliminate any possible risks before they cause harm to your system.
Step2. Looking for Suspicious Registries
- To begin the uninstallation procedure, click the Windows Key + R on your keyboard simultaneously to enter the Run Box.
- Type “regedit” and hit OK to launch the Registry Editor.
- To use the Find function, press ctrl+f together. To find all connected entries, type “Breezip” into the search bar and click Find Next.
- Once found, delete these items to guarantee that the Breezip malware is completely removed.
Step3. End Suspicious Processes
- To begin, simultaneously hit the Windows Key and R keys on your keyboard.
- After that, type “taskmgr” into the Run Box. To continue, click OK.
- Look for any Breezip-related or suspicious processes.
- Right-click on the selected process and choose Properties.
- Finally, select the End process option to end it.
3. Enter Safe Mode
- To launch Settings, use the Windows logo key + I on your keyboard.
- If it doesn’t work, go to the Start menu and Settings.
- Choose system> Recovery.
- Select Restart now under Recovery options, next to AdvancedStartupp.
- Select Troubleshoot > Advanced options > Startup Settings > Restart once your PC restarts to the Choose an option screen.
- You’ll get a selection of alternatives once your computer restarts. To start your computer in Safe Mode, choose 4 or press F4.
Closure
By being cautious and vigilant, you can prevent its infiltration through various entry points like unofficial sources or deceptive software updates.
Regularly upgrading your operating system and antivirus software and practicing safe browsing practices will offer an extra layer of security.
Stay proactive; your PC will thank you with smooth and secure performance!











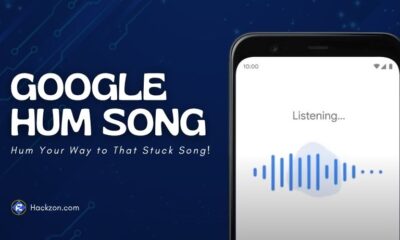

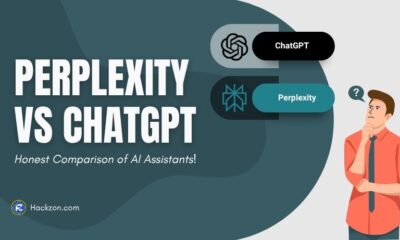



Jesse Uncep
December 22, 2024 at 8:09 pm
Great post! Your thorough explanation of Breezip malware and how to protect against it is incredibly helpful. It’s important to be aware of these types of threats, and your guide on identifying and removing the malware gives readers the tools they need to stay safe. Thanks for sharing this essential information!
Jesse Uncep
December 25, 2024 at 11:28 pm
Informative and well-written! Your breakdown of what Breezip malware is and how it operates is very clear and helpful. I appreciate the practical steps you’ve included for detecting and removing it, as well as tips for staying safe in the future.
admin
December 26, 2024 at 12:37 pm
Thank you Jesse for your valueable comment. We are trying to increase more value in this content.
Saza Rafle
January 30, 2025 at 6:55 am
Very informative post! I had no idea Breezip could pose security risks. Your detailed breakdown of the malware and practical removal steps make this a must-read for anyone concerned about their device’s safety. Thanks for sharing such helpful insights!
William Fielp
January 30, 2025 at 10:37 am
Great article! Your in-depth explanation of Breezip malware and its potential risks is very informative. I appreciate the step-by-step guidance on how to detect and remove it, as well as the useful tips for staying safe from similar threats.
admin
January 30, 2025 at 3:31 pm
Thank you all for your thoughtful comments! I’m glad to hear that you found the guides helpful. Your feedback motivates us to keep sharing useful tips and resources. Stay tuned for more, and feel free to reach out if you have any questions or need further assistance!