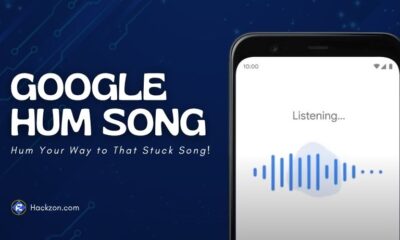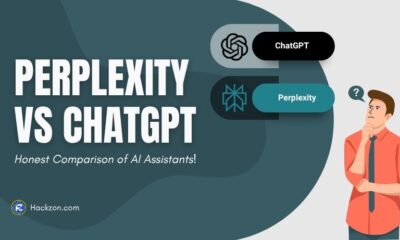Guides
What is DPC Watchdog Violation? How to Fix It
Getting DPC Watchdog Violation error on Windows? Don’t panic! Learn the causes & fix it now with these proven ways & restore your PC’s stability!
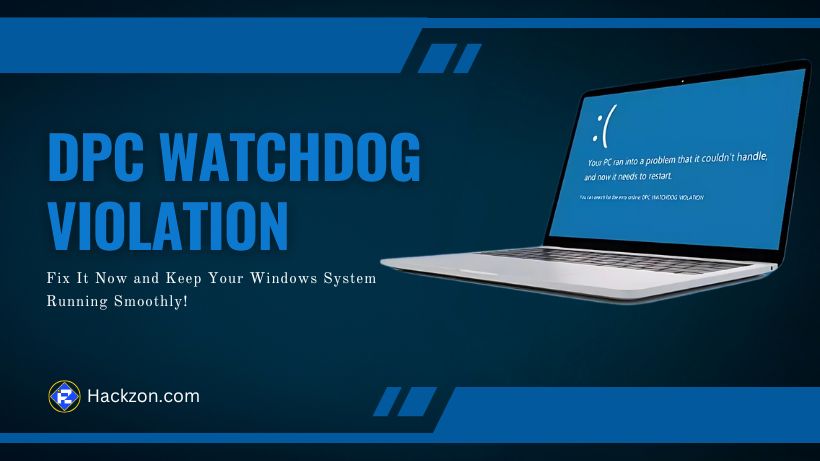
Are you a DPC Watchdog user? Then you might have already experienced the DPC watchdog violation error on your Windows PC.
Now, you might be wondering what it is. DPC, or (Deferred Procedure Call) is a system process, while a Watchdog is a monitoring tool. The tool checks your system’s performance.
Recently watchdog violation error has been noticed which appears as a blue screen (BSOD). it can happen multiple times a day.
Thus, it affects your workflow. Fortunately, the error is not permanent as you can fix it. You need to understand its causes and then apply the right solution.
What Causes the DPC Watchdog Violation Error?
There are several vectors that can trigger this error. Let’s see some of the common reasons.
- Outdated or faulty drivers: If a device driver is missing, outdated, or installed incorrectly, then Windows can find it difficult to communicate with your hardware. This leads to violation errors. You can update your drivers frequently to resolve the issue.
- Incompatible hardware: If you recently added new hardware, that is not compatible with your Windows version, it can cause a conflict and trigger the error.
- Software conflicts: Note that when you run two programs that don’t work well together, then it can lead to system instability. For instance, multiple antivirus programs do not work well together and cause such errors.
- Outdated SSD firmware: If you are using an SSD, then the main culprit can be an outdated firmware version. You can update your SSD firmware to prevent compatibility issues.
- Corrupted system files: If you find that your important system files are damaged, then Windows may fail to boot properly. As a result, it leads to repeated blue screen errors.
How to Fix the DPC Watchdog Violation Error?
Look and follow the fixes mentioned below. One or more of them can surely fix the WatchDog Violation error.
1. Restart and Enable Safe Mode
- For Windows 7:
- You can restart your PC and press F8 before Windows loads. Now, you need to choose Safe Mode from the menu.
- For Windows 10:
- Hold the power button for at least 4 seconds to force shutdown.
- Repeat this three times until Windows enters Automatic Repair mode.
- Go to Advanced options > Startup Settings > Restart.
- Press 4 or F4 to start in Safe Mode.
Once in Safe Mode, you can update drivers and check for hardware issues. You can also repair system files to fix the DPC Watchdog Violation error.
2. Update Your Drivers
You can manually update drivers by the below steps:
- You should press Windows + X to find Device Manager.
- Click on it and then look for devices with a yellow exclamation mark (these indicate driver issues).
- Right-click the device and select Update Driver.
- Finally, choose Search automatically for drivers and follow the prompts.
You can use Driver Booster or Snappy Driver Installer tools to update all your drivers at once.
3. Check Your SSD or Hard Drive

The DPC WatchDog error might be related to its firmware or drivers if you are using an SSD.
SSDs:
- You can visit the manufacturer’s website (e.g., Samsung, Crucial).
- Then you can find and download the latest firmware or drivers.
- You must follow the instructions to update your SSD.
Hard Drives:
- You can search for “cmd,” then right-click on it.
- Now, you can select Run as administrator.
- Then you can type chkdsk /f /r and press Enter.
- This will check and repair any errors on your hard drive.
4. Uninstall Recent Updates or Software
Sometimes the error starts after a Windows update or installing new software. Thus, you can roll back the update or uninstall the software to stop this issue.
Uninstall Updates:
- Go to Settings > Update & Security.
- Now head to Windows Update > View update history.
- You can click Uninstall updates.
- Then you need to remove the most recent ones.
Uninstall Software:
- First, you have to go to Control Panel > Programs > Uninstall a program.
- Next, you can find the recently installed software.
- So you have to right-click it and select Uninstall.
5. Run the Windows Memory Diagnostic Tool
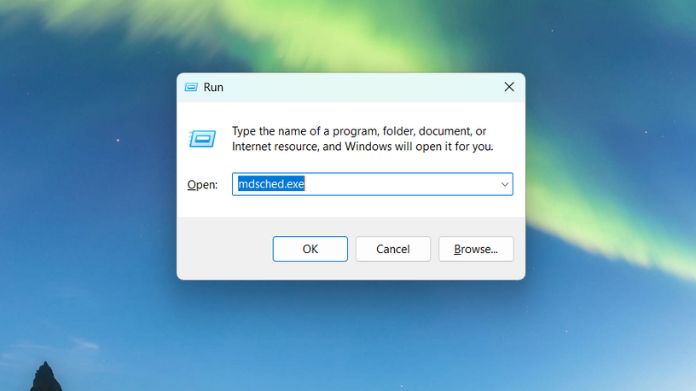
Note that faulty RAM can also cause this error. However, you can use the built-in Windows Memory Diagnostic Tool to check for issues.
- You need to press Windows + R, then type mdsched.exe.
- Now you can tap on Enter.
- Next, you have to choose Restart now and check for problems.
- Consequently, your computer will restart and scan your RAM for errors.
6. Perform a Clean Boot
- Tap on Windows + R to type msconfig. Once you get it, press Enter.
- Go to the Services tab to check Hide all Microsoft services.
- Now, click Disable all.
- Go to the Startup tab. There you can find Open Task Manager.
- Disable all startup items from here.
- Finally, you must restart your computer to see if the error persists.
8. Configure the IDE ATA/ATAPI Controller
- Open Device Manager
- Press Windows + X and select Device Manager from the menu.
- Locate the SATA AHCI Controller
- Expand the IDE ATA/ATAPI Controllers section.
- Right-click SATA AHCI Controller and choose Properties.
- Check the Driver Details
- Go to the Driver tab and click Driver Details.
- Look for iastorA.sys as the driver in use.
- Update the Driver (If Needed)
- If the driver is storahci.sys instead of iastorA.sys, go back to the Driver tab and click Update Driver.
- Choose Browse my computer for driver software.
- Select Let me pick from a list of available drivers.
- Choose Standard SATA AHCI Controller and install it.
- Restart Your PC
- Once the update is complete, restart your computer to apply the changes.
Final Thoughts
A DPC Watchdog Violation can be frustrating. However, the best thing is that it is usually fixable with a little troubleshooting.
You can start with the simplest solutions like you can restart your computer or updating drivers. If nothing works then you can go for more advanced fixes we have mentioned in the blog.
If you have tried everything and the error still persists, it might be time to consult a professional.