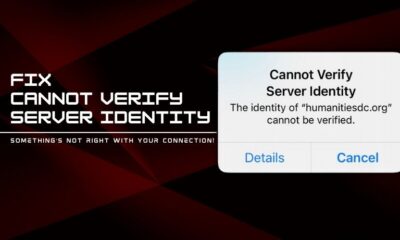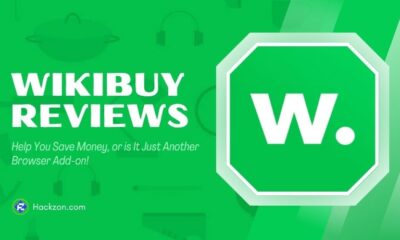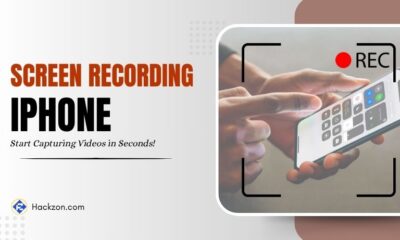Technology
What is Intel Driver Support Assistant? How to Fix if It is Not Working
Explore Intel Driver Support Assistant and find fixes for when it is not working. Keep your Intel drivers updated for enhanced system performance.

Do you familiar with Intel Driver Support Assistant? If you’ve ever wondered how to keep your computer’s drivers up to date, you’ve come to the right place.
This user-friendly tool has been precisely designed to assist you in ensuring the effectiveness of your system by detecting and updating obsolete drivers.
But what if this gadget encounters a hitch and fails to work as expected? There’s no need to worry; Hackzon is here to help.
This article will walk you through the complexity of the Intel Driver Support Assistant while giving you step-by-step instructions to resolve any issues.
Let’s learn how to use this helpful tool for a smooth computing experience!
What is the Intel Driver & Support Assistant?
The Intel(R) Driver Support Assistant is a software program developed by Intel to guarantee that Intel drivers are up to date.
These drivers, from graphics cards to CPUs, are critical for hardware connection with your computer’s operating system.
Keeping them up to date ensures top performance, security, and stability.
Also Small to medium-sized businesses that require long-term stability and maintenance should prefer Windows 10 LTSC, which is built particularly for devices that require long-term stability.
This utility searches for Intel devices, compares installed drivers to Intel’s website updates, and alerts you when new versions are available.
It provides an integrated support experience, recognizes products, provides personalized assistance, and automates driver and software updates for Windows customers, expediting the process.
Benefits of Using the Intel Driver Support Assistant
Using the Intel Driver Support Assistant provides several significant benefits:
- Improved Performance: Updating Intel drivers reduces performance issues such as slow response and graphical defects. It ensures peak performance and compatibility with the most recent applications and games.
- Enhanced Stability: Updated drivers typically provide bug fixes and stability improvements. Updating Intel drivers regularly reduces system crashes, freezes, and other instability concerns.
- Security Patches: Driver upgrades frequently address security flaws found in previous versions. Keeping your system up to date protects it from potential security attacks.
- New Features and Functionality: Driver upgrades may provide new or improved features. Using the most recent Intel drivers gives you access to these features, resulting in a better user experience.
How to Download and Use Intel Driver Support Assistant?
To download and utilize the Intel Driver Support Assistant, follow these easy steps:
- Begin by downloading the software from the Intel website. It is compatible with Windows 7, 8, 8.1, 10, and 11.
- After the installation, you may access the program through the system tray icon or the Intel website.
- When you run the application, it will scan your system for Intel devices and provide a complete list of available updates.
- You can install all updates simultaneously or handpick certain ones based on your preferences.
- Stay current on future upgrades since the program will notify you of new releases, ensuring your system is always up to date.
While downloading Intel drivers, always remember that you must prefer the official site, as most third party provides infected files that contain virus-like Polymorphic virus.
How to Fix Intel Driver Support Assistant Not Working on PC?
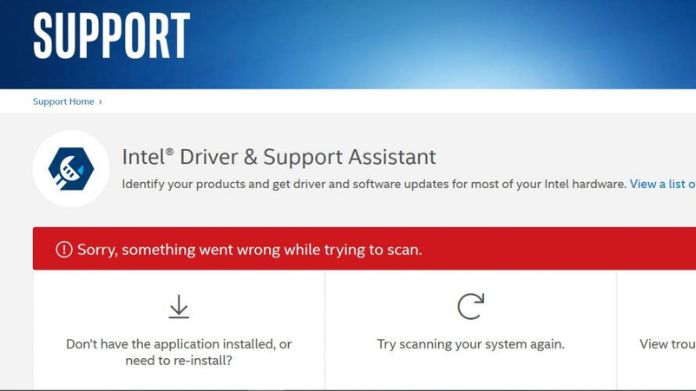
1. Restart Your Computer and Try Again
In many situations, the issue is simply a bug you can quickly fix by restarting your computer.
Restarting effectively terminates all current tasks so that Intel DSA may scan your system without interruption.
Give it a shot and see if the problem continues after restarting.
2. Conduct a Clean Boot
Although the official updater, Driver Support Assistant, is frequently beneficial, its dependability might be restricted owing to compatibility concerns with diverse installations.
A clean boot is recommended to determine if this is the case. By doing a clean boot, your computer will begin with just critical services functioning.
Here’s how to go about it:
- Launch the run box by clicking Win+R at the same time.
- Enter or paste “msconfig” and then click OK.
- In the pop-up window, move to the services tab and click on the box next to “Hide all Microsoft services.”
- Remove all services except those associated (for example, Realtek, AMD, NVIDIA, Logitech, and Intel) with your hardware manufacturers.
- Click OK to save the changes.
- To launch Task Manager, press Ctrl, Shift, and Esc simultaneously. Navigate to the Startup tab
- Select the programs producing interference one by one and click “Disable.”
- Restart your computer to have the changes take effect.
Relaunch Driver Support Assistant after the restart to ensure it works properly.
If this is the case, repeat the processes while just turning off half of the services and programs to find any perpetrators.
3. Reinstall Intel Driver Support Assistant
If you’re having problems with the Intel Driver Support Assistant, such as utilizing an out-of-date version or encountering installation difficulties, reinstalling it may be the solution.
To guarantee a good reinstallation, follow these steps:
A. Remove the Current Version:
Begin by uninstalling the present Driver Support Assistant. On your keyboard, press Win+R, type “appwiz.cpl,” and press OK.
Locate “Intel Driver Support Assistant,” double-click it, and then follow the uninstall instructions on the screen. Restart your computer after that.
B. Confirm Removal:
After restarting your computer, go through the uninstallation procedure again to check that all remains of the program have been deleted from your system.
C. Download the most recent installer:
Visit the Intel Driver Support Assistant’s official download website for the most recent installation.
After downloading the installer file, right-click it and choose “Run as administrator” to initiate the installation procedure.
D. Install and Restart:
Finish the installation operation and restart your computer when finished.
E. Check Task Manager:
To access Task Manager, use Ctrl+Shift+Esc on your keyboard. Go to the “Services” tab and look for “DSAservice” and “DSAUpdateService.”
Make sure both services are active. Otherwise, right-click each service and select “Start.”
4. Check Intel Driver Support Assistant Service
It is critical to check the status of the Intel Driver Support Assistant Service on your computer to confirm that it is operational.
For effective scans, the service must be operational. Here’s how to check and perhaps activate the service:
- Begin by opening the Services app, which you can do by searching for it in the Start Menu.
- Search for “Intel Driver Support Assistant Service” in the list of services.
- Right-click the service and select “Properties.”
- If the service is not operating, click the “Start” button in the properties box.
- After choosing “Start,” make the adjustments by clicking “Apply,” then confirm by pressing “OK.”
Allow for a few seconds for the service to begin.
Closing
Staying up to date with drivers is critical in our ever-changing technological world.
Enter the Intel Driver Support Assistant, your one-way ticket to a smooth-running operating system.
Stay ahead in the tech game, and let your system shine!