Technology
How to Resolve Location Not Available Error on Your iPhone
Struggling with the Location Not Available error on your iPhone?💡Discover quick fixes to resolve the issue and share your location effortlessly! 🛠️
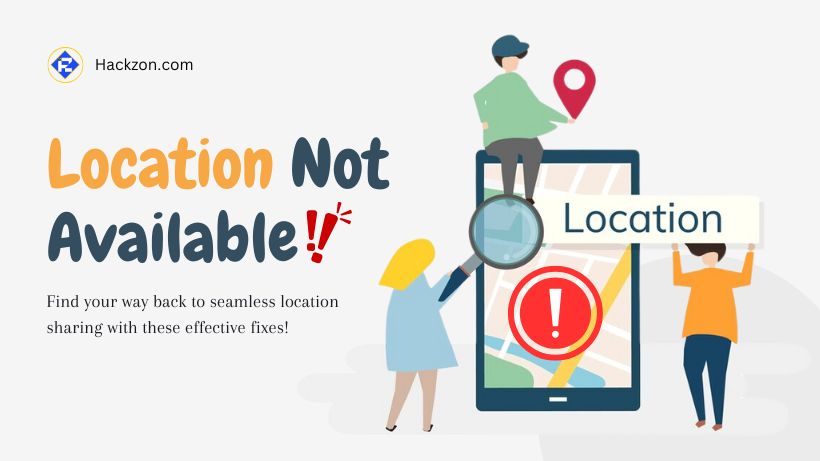
Imagine this: in order to make things simpler while you’re meeting a buddy in a crowded area, you choose to communicate your location via your iPhone.
The typical map pin is replaced with the obnoxious phrase, “Location Not Available.” It’s annoying, particularly if you rely on your phone to keep things functioning properly.
This problem is surprisingly prevalent and can occur for a variety of causes, ranging from minor errors to incorrect settings. What is the good news? Most of these issues are simple to resolve.
In this post, we’ll look at what the “Location Not Available” mistake is, why it occurs, and how to fix it step by step. By the end, you’ll be back to sharing your location without a hitch.
What Does Location Not Available Mean?
When you notice “Location Not Available,” it indicates that your iPhone (or the other person’s device) is unable to detect or communicate a location.
This problem can arise in applications such as Find My, Messages, and other location-sharing services.
Here are a few scenarios where this error typically appears:
- When you try to share your location, the app can’t detect it.
- When someone else tries to share their location with you, but it fails.
- While using Find My to track a family member or friend, their location is unavailable.
Common Causes:
- Disabled Location Services: If location services are turned off, apps can’t access or share your location.
- Network Issues: Location updates may not be possible due to a bad Wi-Fi or cellular connection.
- Privacy Settings: Either you or the other person may have restricted location sharing.
- Software Glitches: Temporary bugs or outdated iOS versions can interfere with location features.
How to Fix Location Not Available on iPhone?
To address this problem, you can attempt a few easy remedies. These methods are simple to follow and do not require any technical knowledge, so let’s get started.
1. Quit and Relaunch Find My or Messages
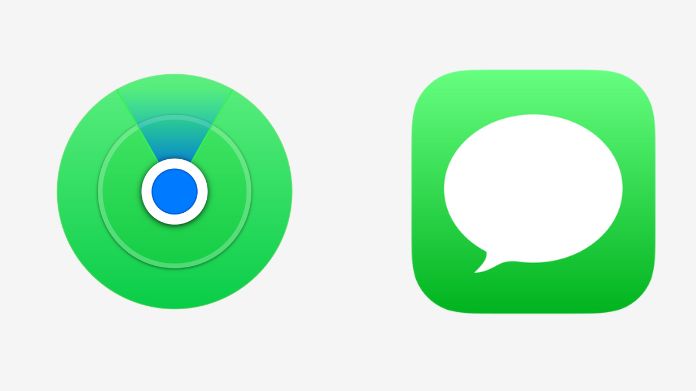
Apps can sometimes glitch, especially if they’ve been running in the background for a while. Restarting the app often resolves temporary issues.
Here’s how:
- Swipe up from the bottom of your screen (or double-tap the Home button on older models).
- Locate the app (e.g., Find My or Messages) and swipe it up to close it.
- Reopen the app and try sharing your location again.
Tip: Always start with this simple fix before attempting more complex solutions.
2. Check Location Services
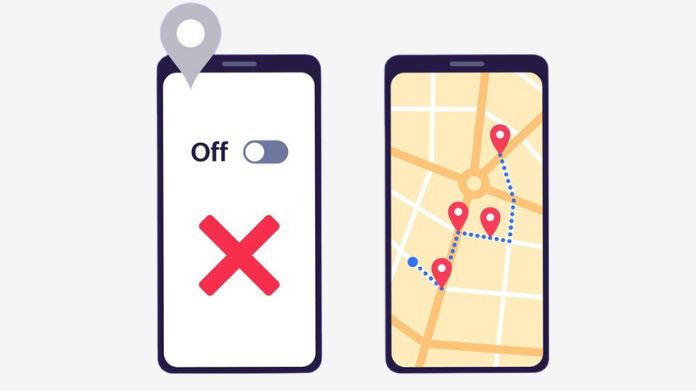
The backbone of any location-sharing function is location services. If they are deactivated, your iPhone will be unable to share or detect your position.
Steps to enable location services:
- Go to Settings > Privacy & Security > Location Services.
- Ensure that Location Services is toggled on.
- Scroll through the list of apps and verify that Find My or Messages has the correct permission (“While Using the App” or “Always”).
3. Toggle Share My Location
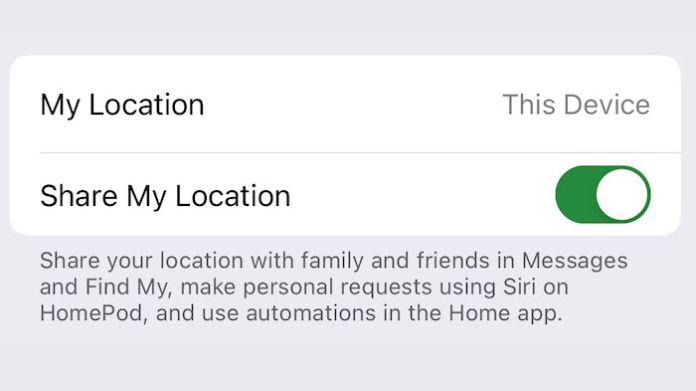
Sometimes, simply refreshing the Share My Location feature can resolve the issue.
Here’s what to do:
- Open Settings and tap your name at the top.
- Go to Find My and toggle Share My Location off and back on.
This quick step can fix small glitches in location-sharing settings.
4. Verify Your Network Connection
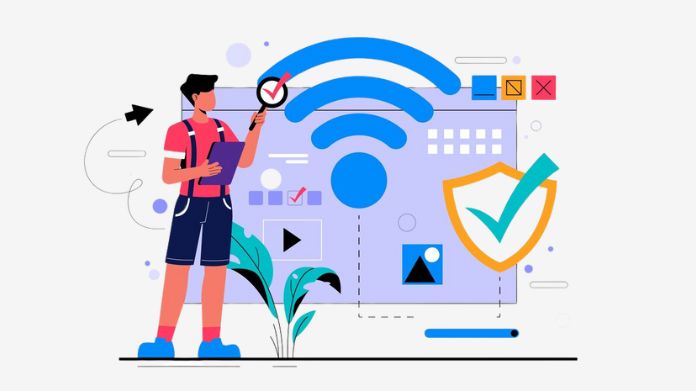
Location sharing relies on a stable internet connection. If your Wi-Fi or cellular data is weak or disconnected, the feature won’t work properly.
Here’s how to troubleshoot your connection:
- Switch between Wi-Fi and cellular data to see if one works better.
- Restart your router if you’re using Wi-Fi.
- Make sure the Airplane Mode is turned off.
5. Restart Your iPhone
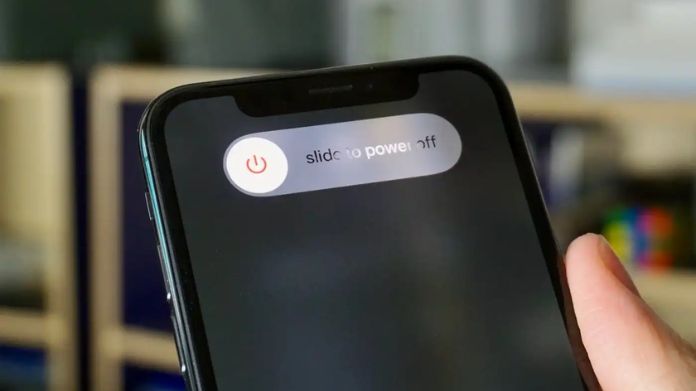
Restarting your iPhone is a tried-and-true method for fixing many temporary issues.
Steps to restart:
- For newer iPhones (Face ID): Press and hold the side button and either volume button until the slider appears. Drag it to turn off your phone, then press the side button to turn it back on.
- For older iPhones (Home Button): Holding down the power button will cause the slider to display. Press the power button to turn it back on after dragging it off.
6. Update Your iPhone’s Software.
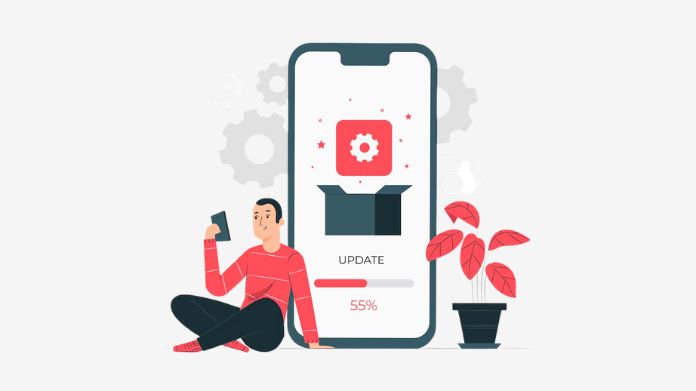
Outdated software may create compatibility difficulties with location-sharing services.
To check for updates:
- Go to Settings > General > Software Update.
- If an update is available, tap Download and Install.
Tip: Always keep your iPhone updated to avoid unnecessary errors.
7. Check the Other Person’s Device
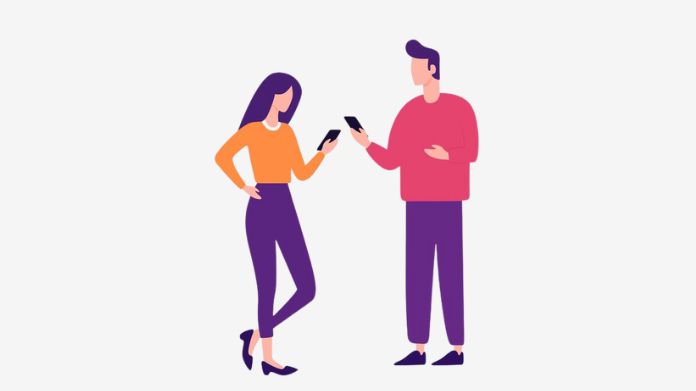
If you’re trying to access someone else’s location, the problem might be on their end. Ask them to:
- Turn on their Location Services and Share My Location settings.
- Verify their network connection.
- Restart their iPhone, if necessary.
No Location Found vs Location Not Available
These two errors may seem similar, but they have distinct meanings:
- No location Found: This indicates that the device belonging to the other person is not online, switched off, or connected to a network.
- Location Not Available: This usually indicates a settings or connectivity issue on either device.
For “No Location Found,” ensure the other person’s device is turned on and connected to the internet. For “Location Not Available,” follow the steps outlined above.
Our Thoughts
Although it might be annoying, the “Location Not Available” warning is rarely a persistent issue. By following the simple steps in this guide, you can quickly identify and resolve the issue. These updates cover everything, from changing settings to verifying network connections.
You will know exactly what to do the next time this problem occurs. After it’s fixed, you may resume sharing locations and maintaining connectivity without any issues.
Happy Troubleshooting!











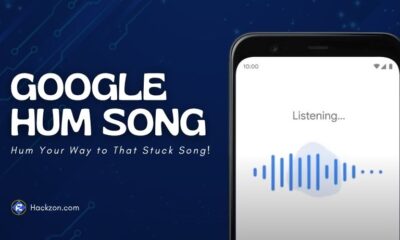

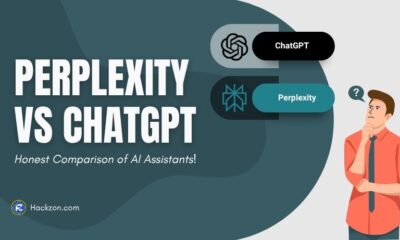



Auro bnkway
January 29, 2025 at 7:17 am
Great article! Your detailed explanation of the ‘Location Not Available’ issue and the troubleshooting steps provided are really helpful. I appreciate the clear instructions for both iOS and Android users.